안녕하세요. 오늘은 노트북 키보드 커버의 터치패드 사용방법에 대해 알려드리고자 합니다. 저는 티스토리 블로그를 개설하면서 노트북을 생전 처음 구매하였는데요. 처음엔 터치패드가 익숙지 않아 많이 헤맸습니다. 특히 드래그와 우클릭 그리고 복사하고 붙여 넣기 하기가 힘들어서 결국 무선 마우스를 구매했습니다. 하지만 침대에 누워서 노트북을 이용할 때는 터치패드로 하는 게 편리해서 자꾸 하다 보니 조금씩 익숙해지네요. 저처럼 노트북 사용을 처음 하시는 분이나 중장년분들은 터치패드가 익숙지 않을 겁니다. 결국 일일이 검색해서 사용방법을 알아냈습니다.
참고로 제가 사용 중인 노트북은 삼성입니다. 이제부터 노트북 키보드 터치패드 사용법에 대해 자세히 알려드리겠습니다.
노트북 키보드 터치패드 기능 사용하기
◆ 터치패드 설정하기
- 터치패드 설정을 변경하면 편리하게 사용할 수 있습니다.
작업 표시줄에서 [윈도우] → [설정] → [장치] → “마우스 및 터치패드”를 선택한 후 터치 패드 항목을 원하는 상태로 설정하세요.
1. 윈도우 바탕화면에서 시작(윈도우 창모 양의 시작 버튼 이미지) 버튼을 선택 후 설정(톱니바퀴 모양의 설정 이미지)을 선택하세요.
2. 장치를 선택하세요.
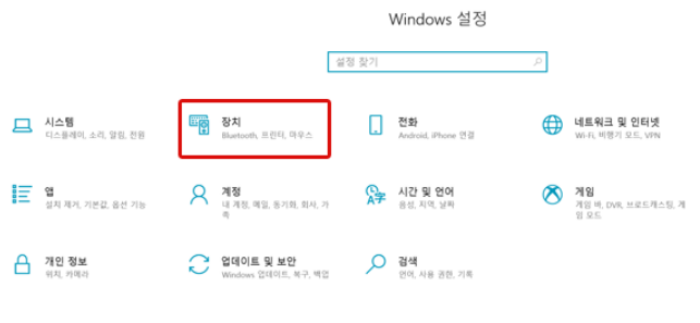
3. 터치패드를 클릭하세요.

4. 아래의 세부 항목 중 원하는 기능을 'V체크' 또는 'V체크 해제' 하세요.
예를 들어, 터치패드에서 스크롤 동작이 안 될 경우 '두 손가락으로 끌어 스크롤하기'를 V 체크합니다.
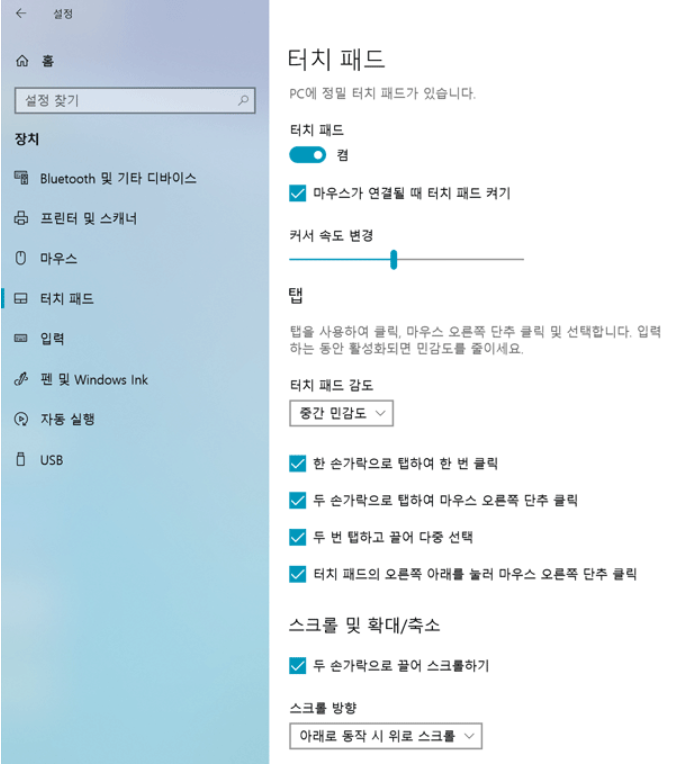
◆ 터치 패드 잠그기/잠금 해제하기
- Fn 키를 누른 상태에서 F5 키를 누르면 터치패드를 잠그거나 잠금을 해제할 수 있습니다. [일부 제품은 F6번 일 수 있습니다.]
- 터치패드를 잠근 채로 제품과 키보드 커버를 분리한 경우, 키보드 커버를 다시 연결해도 터치패드는 잠금 상태로 유지됩니다. 터치패드를 사용하려면 수동으로 잠금을 해제하세요.

◆ 터치패드 사용 방법
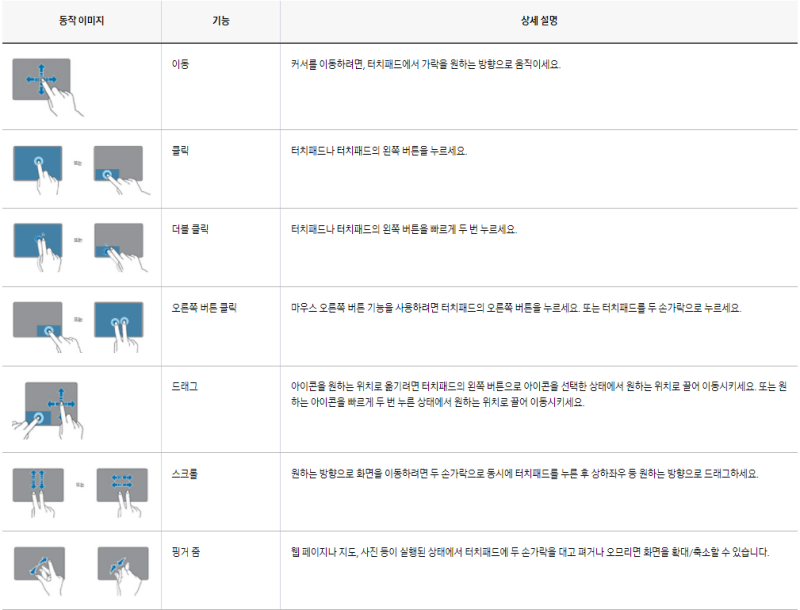
- 위의 방법 외 터치패드를 세 손가락으로 탭 하여 인터넷 이전 페이지로 이동하는 기능 등 일부 기능들은 지원하지 않으므로 참고하시기 바랍니다. 이상 노트북 키보드 터치패드 사용법에 알아보았습니다.



