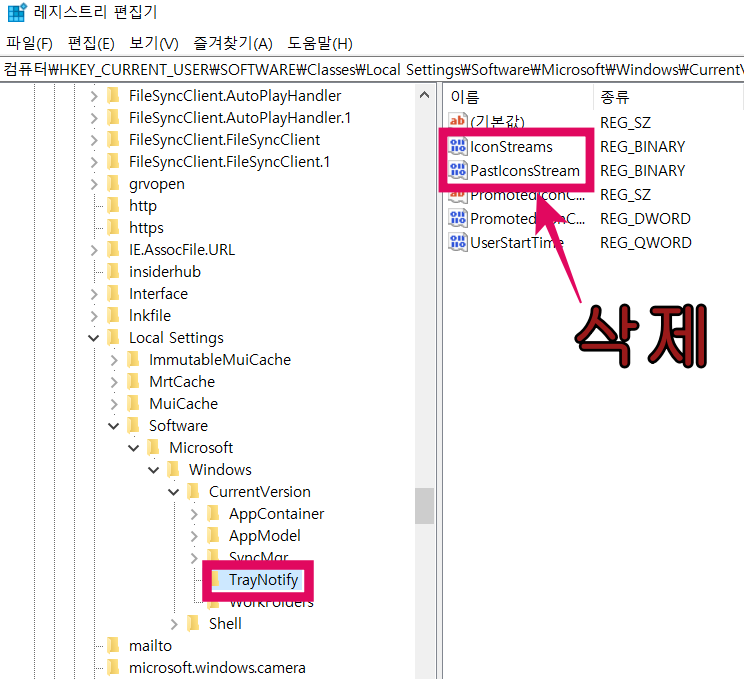window 10 작업 표시줄 창에 볼륨 아이콘이 사라졌을 때 복구 방법
♣ 컴퓨터를 하다보면 어느 순간 작업 표시줄에 있던 볼륨 아이콘이 보이지 않을 때가 있습니다. 작업 표시줄에 있던 볼륨 아이콘이 사라져 보이지 않으면 볼륨 조절을 하기가 어려워 동영상 등을 시청하기가 매우 불편합니다.
이제부터 window 10 볼륨 아이콘 복구하는 방법 3가지를 알려드리겠습니다.
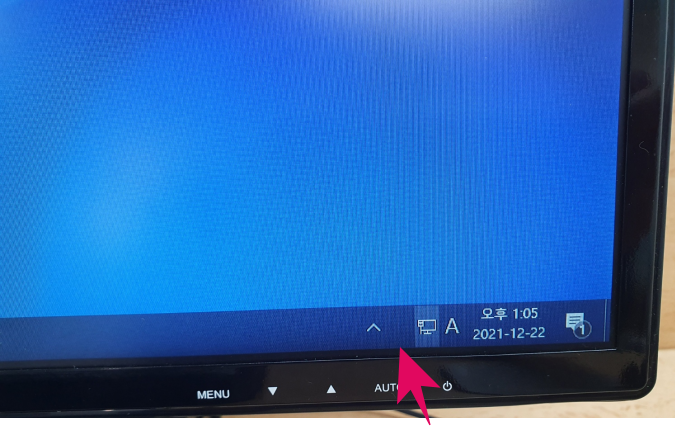
작업 표시줄에서 볼륨 아이콘 설정
1) 첫 번째 방법은 작업 표시줄에서 볼륨 복구하는 방법입니다.
2) 작업표시줄을 클릭한 후 오른 쪽 버튼을 누릅니다. 작업 표시줄 설정 창이 보이면 클릭합니다.
3) 작업 표시줄 창을 아래로 스크롤하면 '시스템 켜기 끄기" 항목이 보일 겁니다. 클릭합니다.
4) 시스템 아이콘 켜기 창이 나타나면 볼륨 아이콘이 꺼져 있는지 확인하고 꺼져 있으면 버튼을 켭니다.

window 탐색기를 이용하여 볼륨 아이콘 복구하기
1) window 10 시작 버튼을 오른쪽으로 클릭한 후 창이 나타나면 작업 관리자를 클릭합니다. 작업 관리자 창이 나타나면 아래로 스크롤하여 window 탐색기를 클릭합니다.
2) window 탐색기를 찾았으면 오른쪽 버튼을 클릭합니다. '다시 시작' 이라는 문구가 뜨면 클릭합니다. 작업 표시줄 창에 볼륨 아이콘이 생성되어 있는 것을 알 수 있습니다.
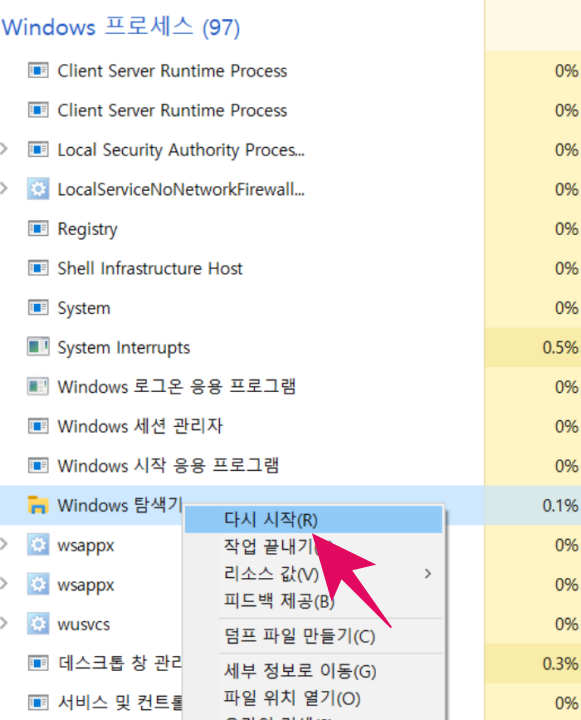
레지스트리 편집기나 작업 관리자 창에서 볼륨 아이콘 복구하기
1) window 키를 누른 상태에서 R키를 누르면 실행 창이 나옵니다. 실행 창에 regedit 입력합니다.

2) 레지스트리 편집기 화면이 나옵니다. window 시작 화면에서 우클릭해서 작업 관리자 창으로 들어가도 됩니다.
3) 레지스트리 편집기가 나오면 HKEY_CURRENT_USER> 소프트웨어> 클래스> 로컬 설정> 소프트웨어> Microsoft> Windows> CurrentVersion> TrayNotify로 이동합니다.
4) TrayNotify 폴더에서 오른쪽 버튼을 클릭하면 왼쪽 창에 메뉴가 나타납니다. 왼쪽 메뉴창에 IconStreams 및 PastIconsStream가 보이면 과감히 삭제하시면 됩니다.