Microsoft 사이트에서 Windows 11 업그레이드 설치하기
■얼마 전에 노트북을 리퍼로 구매한 후 바탕화면을 열면 윈도 11로 업그레이드 하란 창이 계속하여 뜹니다.
Microsoft에서는 2021년 10월 6일(한국시간) Windows 11을 배포하였다고 하니 홍보차원에서 자동으로 연결되는 모양입니다. 공부도 할 겸 해서 윈도 11로 업그레이드하는 방법 올려 보겠습니다.
■ 인터넷이 연결되어 있어야 하며 PC에 저장된 데이터는 삭제될 수 있으니 중요한 데이터는 미리 백업 후 진행해주세요.
■ NT340XLA, 345 XLA및 SM-W737, W767 제품은 ARM CPU 계열이 탑재되어 있어 Windows Update로만 업그레이드 가능합니다.
windows 11 업그레이드 진행 방법
1) 인터넷 주소 창에 [https://www.microsoft.com/ko-kr/software-download/windows11]를 입력하세요.
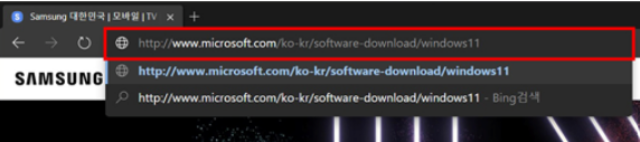
2) [Windows 11 다운로드] 화면에서 [Windows 11 설치 도우미] 항목의 [지금 다운로드]를 클릭하세요.
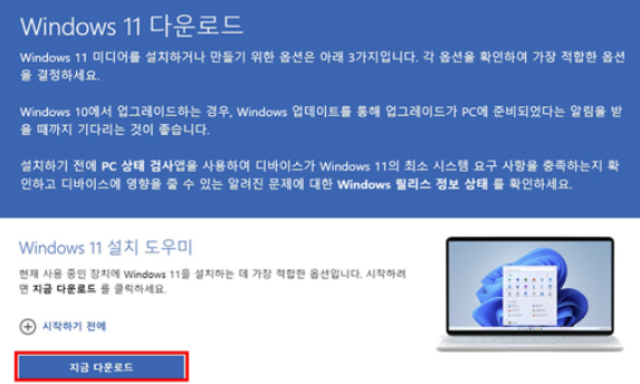
3) Microsoft Edge 창 하단의 다운로드 창에서 다운로드된 파일 목록이 표시되면 파일을 클릭하여 실행하세요.

4) Windows 11 설치 도우미가 실행되며, [PC 상태 검사 앱을 사용하여 호환성 확인] 창이 나타납니다.
- Windows 11 설치를 위해서는 호환성 검사가 필요합니다.
- 설치 도우미 창 중간의 [PC 상태 검사 앱 받기]를 클릭하여 호환성 검사 앱 다운로드 페이지로 이동하세요.
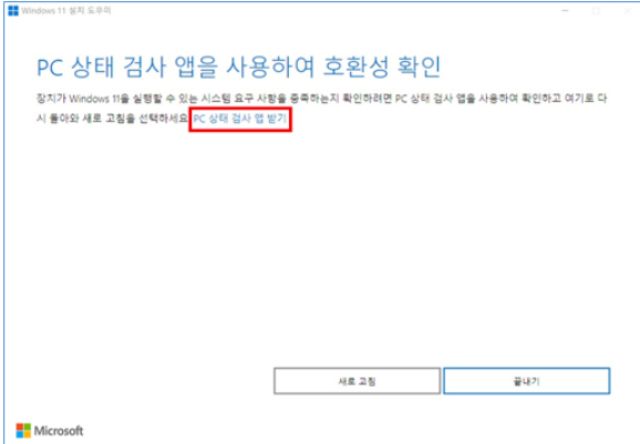
5) 'pc 상태 검사 앱 다운로드'를 클릭하세요.
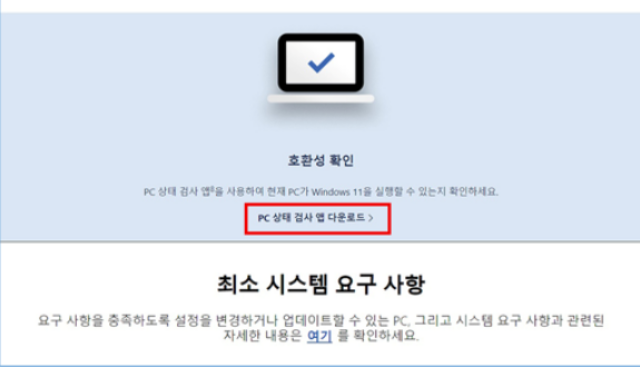
6) Microsoft Edge 창 하단의 다운로드 창에서 다운로드된 파일 목록이 표시되면 파일을 클릭하여 실행하세요.

7) [Windows PC 상태 검사 설치] 창이 나타나면 [동의함]에 체크한 뒤 [설치] 버튼을 클릭하세요.
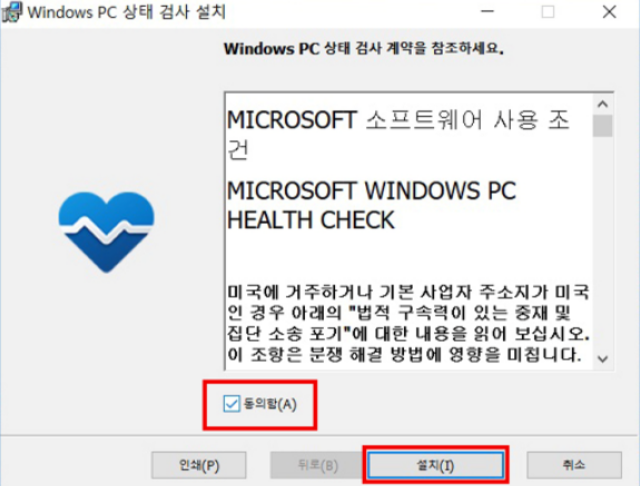
8) windows pc 상태 검사 앱 설치가 진행됩니다.
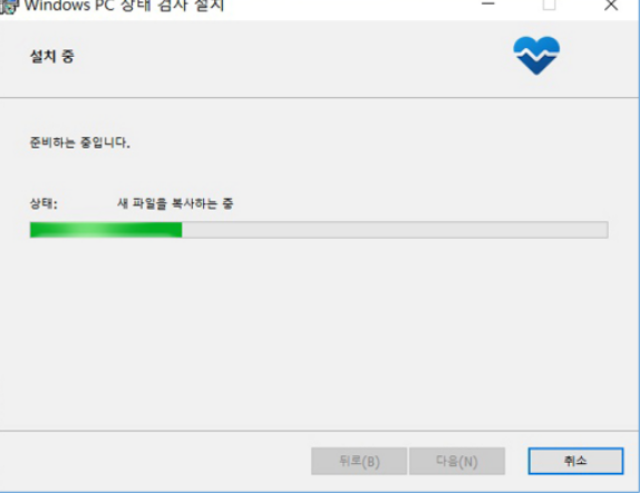
9) 앱 설치가 완료되면 Windows PC 상태 검사 열기에 체크된 상태로 [마침] 버튼을 클릭하여 설치를 마무리하세요.
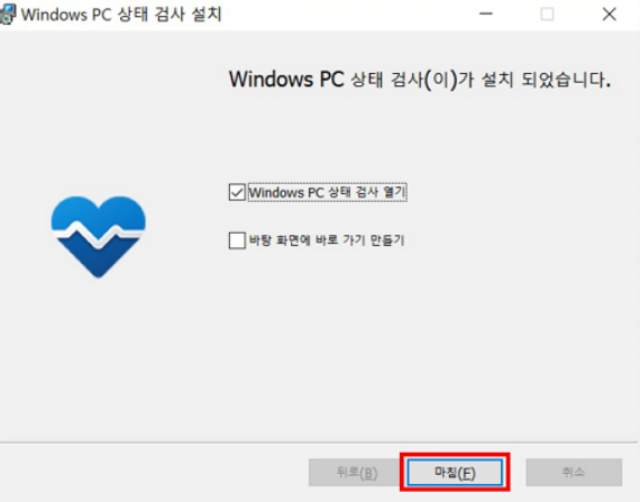
10) Windows PC 상태 검사 창이 나타나면 [Windows 11 소개] 에서 [지금 확인]을 클릭하세요.
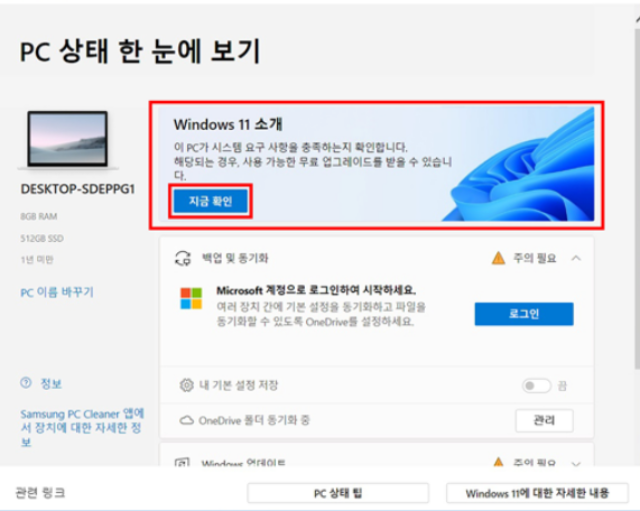
11) Windows 11 업데이트를 위한 PC의 호환성 여부를 확인할 수 있습니다.
- [이 PC는 Windows 11 요구 사항을 충족합니다] 라는 문구가 표시되면 해당 PC는 Windows 11으로 업데이트 가능한 PC입니다.
- 호환 여부를 확인 후 [X] 버튼을 클릭하여 메시지 창을 종료한 후 [Windows 11 설치 도우미] 창으로 돌아가세요.
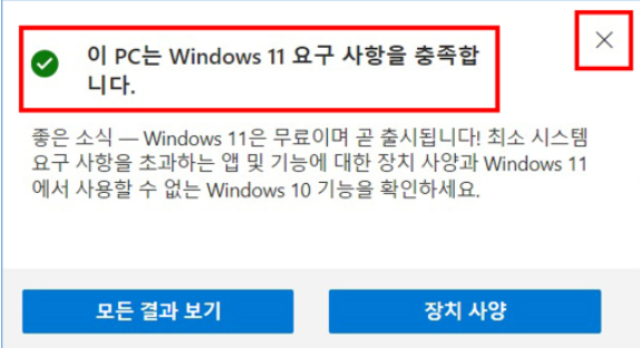
12) 호환성 확인을 완료하였다면 [새로 고침] 버튼을 클릭하세요.
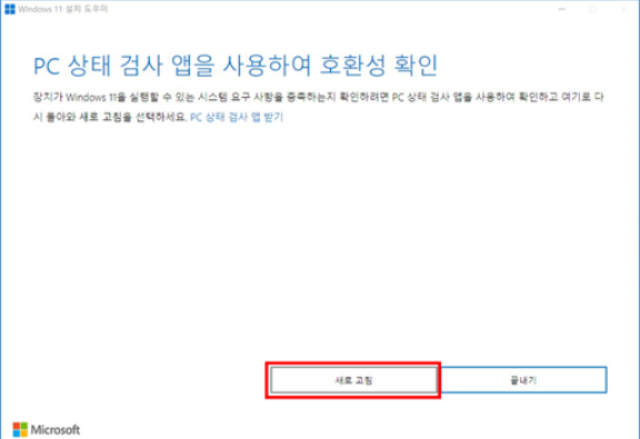
13) [Windows 11 설치] 창에서 라이선스 내용을 확인 후 [수락 및 설치] 버튼을 클릭하세요.
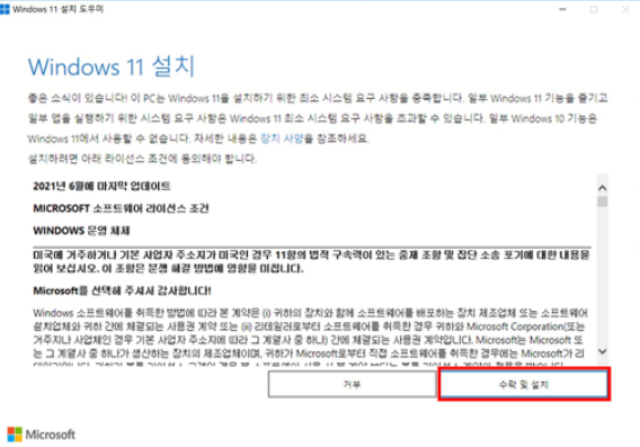
14) Windows 11 설치가 진행됩니다.
- 설치는 인터넷 연결 상태 및 PC 사양에 따라 다소 시간이 걸릴 수 있습니다.
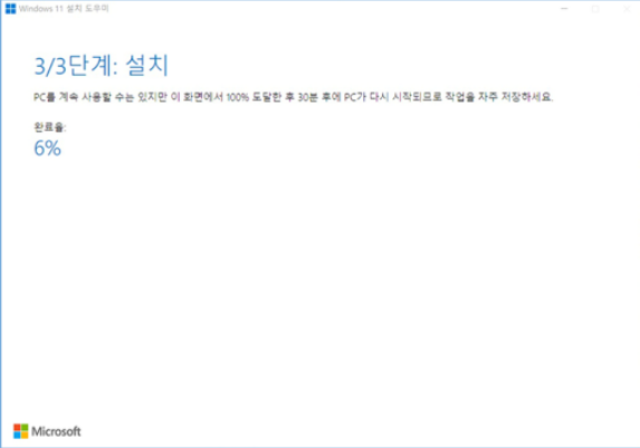
15) Windows 11 다운로드 및 설치가 완료되면 [지금 다시 시작]을 클릭하여 PC를 재시작하세요..
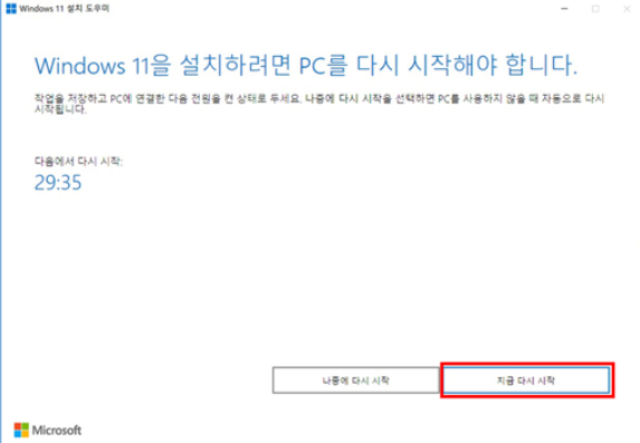
16) PC가 재부팅되며 업데이트가 설치됩니다.
- 업데이트 과정 중 PC가 여러 번 다시 시작될 수 있으며, 시스템 성능에 따라 다소의 시간이 걸릴 수 있습니다.
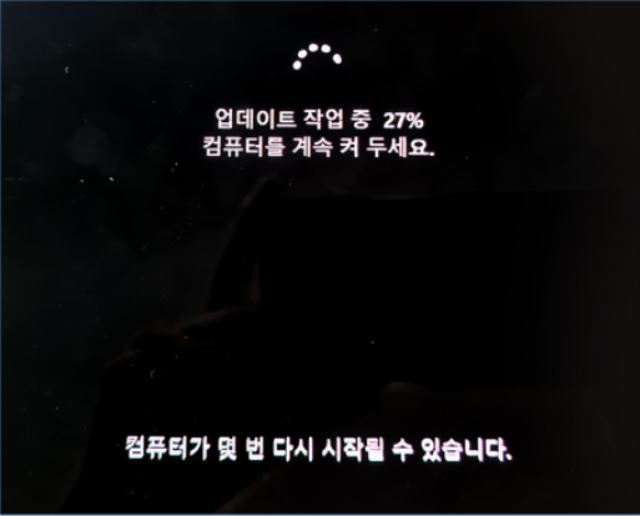
17) 업데이트 완료 후 Windows 정보에서 Windows 11으로 설치되었는지 확인할 수 있습니다.
- 작업 표시줄의 검색 아이콘 클릭 → 검색창에 Winver 입력 → 열기 후 설치된 윈도 버전을 확인합니다.
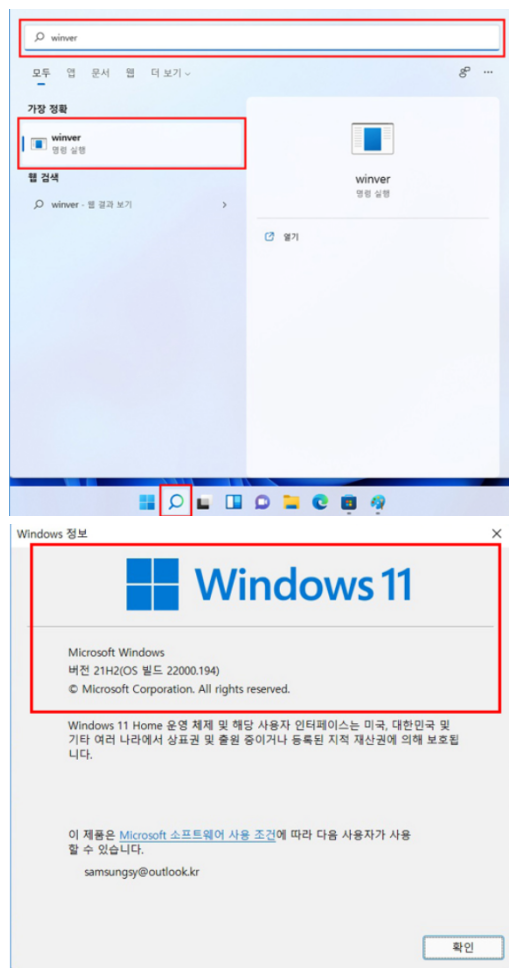
이상으로 windows 11 업그레이드하는 방법 소개해 드렸습니다.



